Tilda Publishing
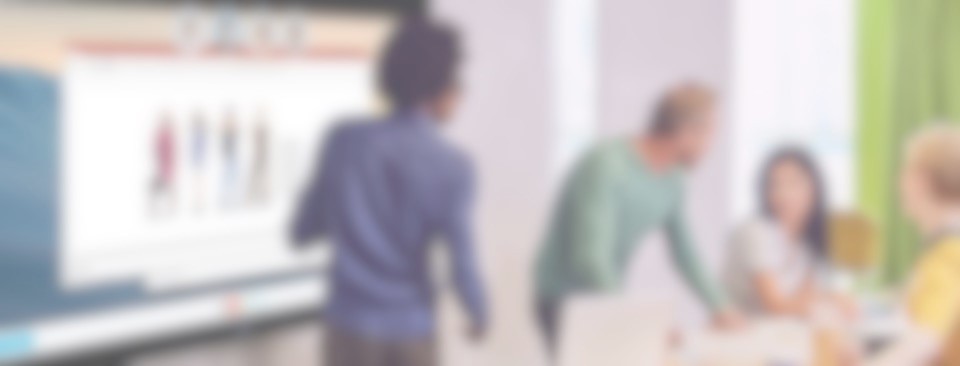


Cisco Webex Meetings
Инструкция
Что нужно, чтобы воспользоваться своей виртуальной комнатой:
Связаться с нами через форму, по телефону или электронной почте
Согласовать количество комнат
Воспользоваться комнатой
1
2
3
4
Произвести оплату (да, оплата может быть произведена после предоставления доступа к виртуальной комнате)
1. Войдите на веб-сайт Webex.com.
2. Перейдите к разделу Скачать и щелкните Скачать.
3. Запустите файл установки .msi (Windows) или .dmg (Mac) и следуйте инструкциям. Настольное приложение Webex Meetings откроется после окончания установки.
4. Введите свой адрес электронной почты и щелкните Вход.
5. Выберите или введите URL-адрес веб-сайта Webex, а затем введите пароль.
2. Перейдите к разделу Скачать и щелкните Скачать.
3. Запустите файл установки .msi (Windows) или .dmg (Mac) и следуйте инструкциям. Настольное приложение Webex Meetings откроется после окончания установки.
4. Введите свой адрес электронной почты и щелкните Вход.
5. Выберите или введите URL-адрес веб-сайта Webex, а затем введите пароль.
Скачивание и установка настольного приложения Cisco Webex Meetings
Персональная комната Webex доступна в любой момент времени, вам не потребуется искать ее. Предоставьте ссылку какому-либо пользователю, чтобы начать с ним мгновенное совещание.
Расположение вашей персональной комнаты всегда остается неизменным – ее URL, адрес видео и номера телефона системы постоянны.
Расположение вашей персональной комнаты всегда остается неизменным – ее URL, адрес видео и номера телефона системы постоянны.
Начало работы с Cisco Webex Meetings для организаторов
- Предоставляйте ссылку на персональную комнату в сообщениях. Перейдите в раздел Мой Webex > Настройки > Моя персональная комната. для поиска URL своей персональной комнаты
- Начинайте мнгновенные совещания Cisco Webex, нажав на кнопку "Начать совещание"
Приглашение пользователей и начало совещания
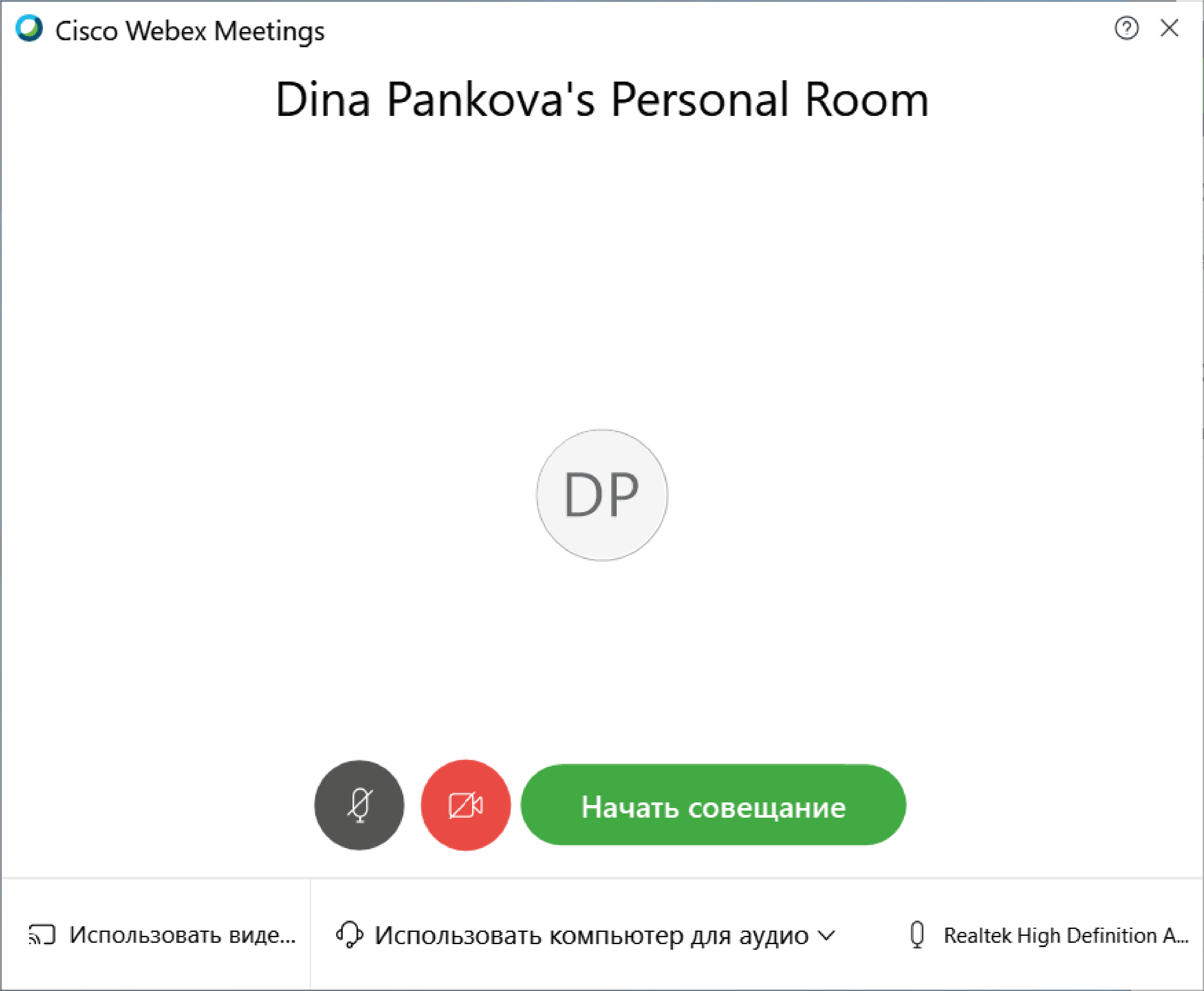
Для подключения к аудио во время совещания Webex можно использовать телефон, компьютер или видеоустройство.
Во время совещания можно остановить или начать аудиосоединение в любой момент. Чтобы включить или выключить аудио, выберите Выключить микрофон или Включить микрофон на панели управления совещанием.
Во время совещания можно остановить или начать аудиосоединение в любой момент. Чтобы включить или выключить аудио, выберите Выключить микрофон или Включить микрофон на панели управления совещанием.
Подключение аудио
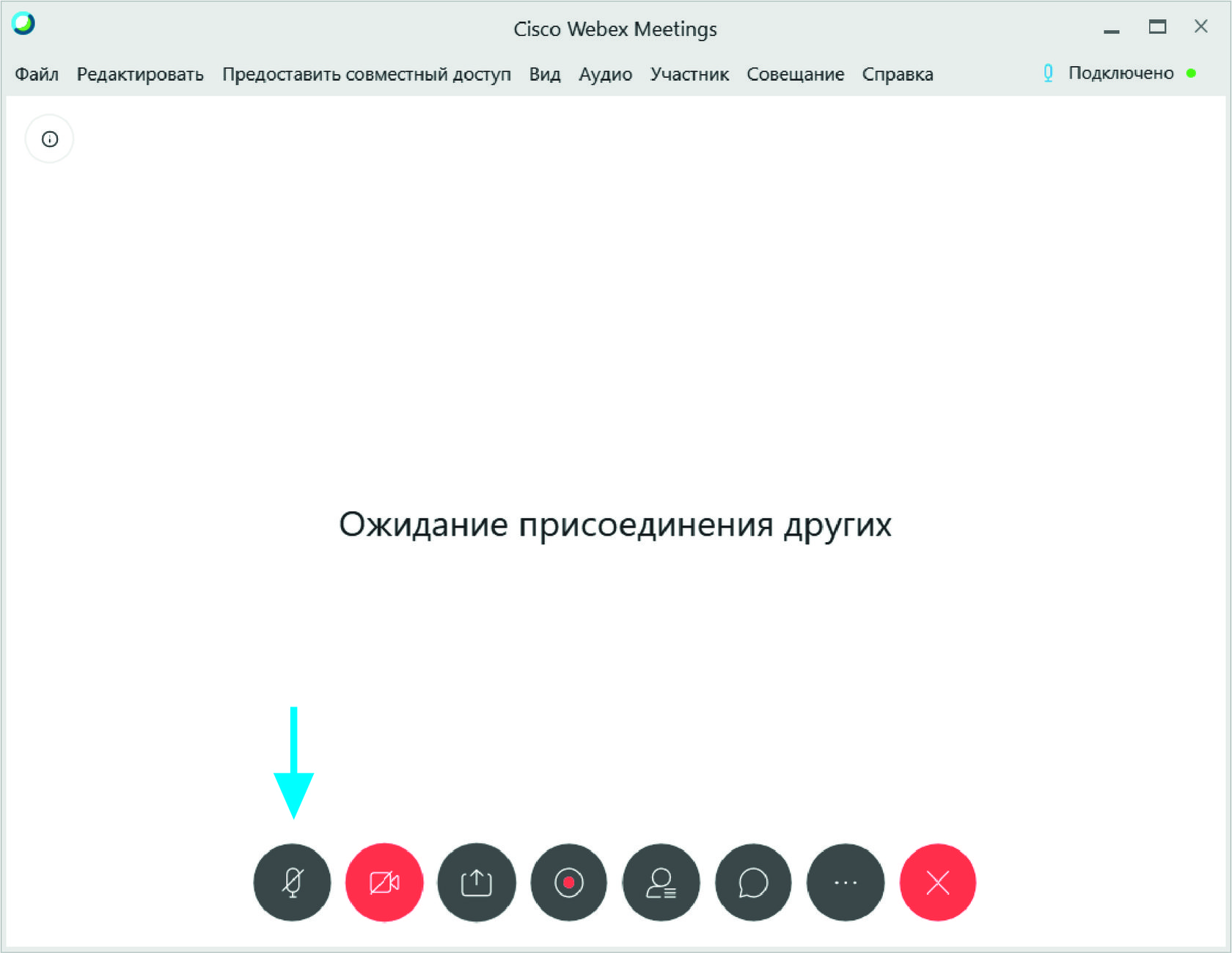
Во время совещания можно остановить и начать видеосоединение в любой момент. Чтобы включить или выключить видео, выберите Переключить устройство камеры или Остановить мое видео или Запустить мое видео на панели управления совещанием.
Запуск собственного видео
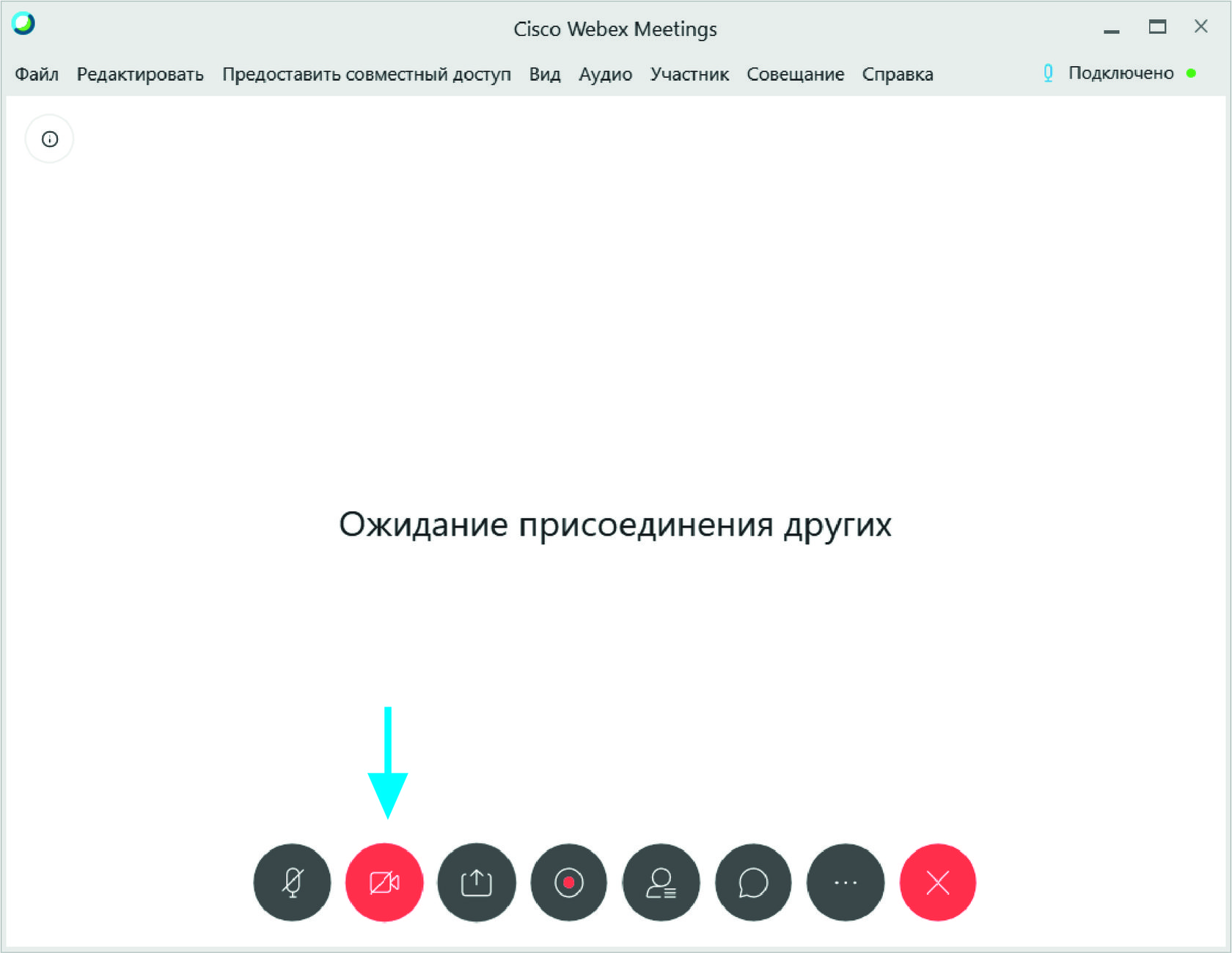
Чтобы предоставить совместный доступ к контенту во время совещания, на панели управления совещанием выберите Совместный доступ к контенту
Предоставление совместного доступа к контенту
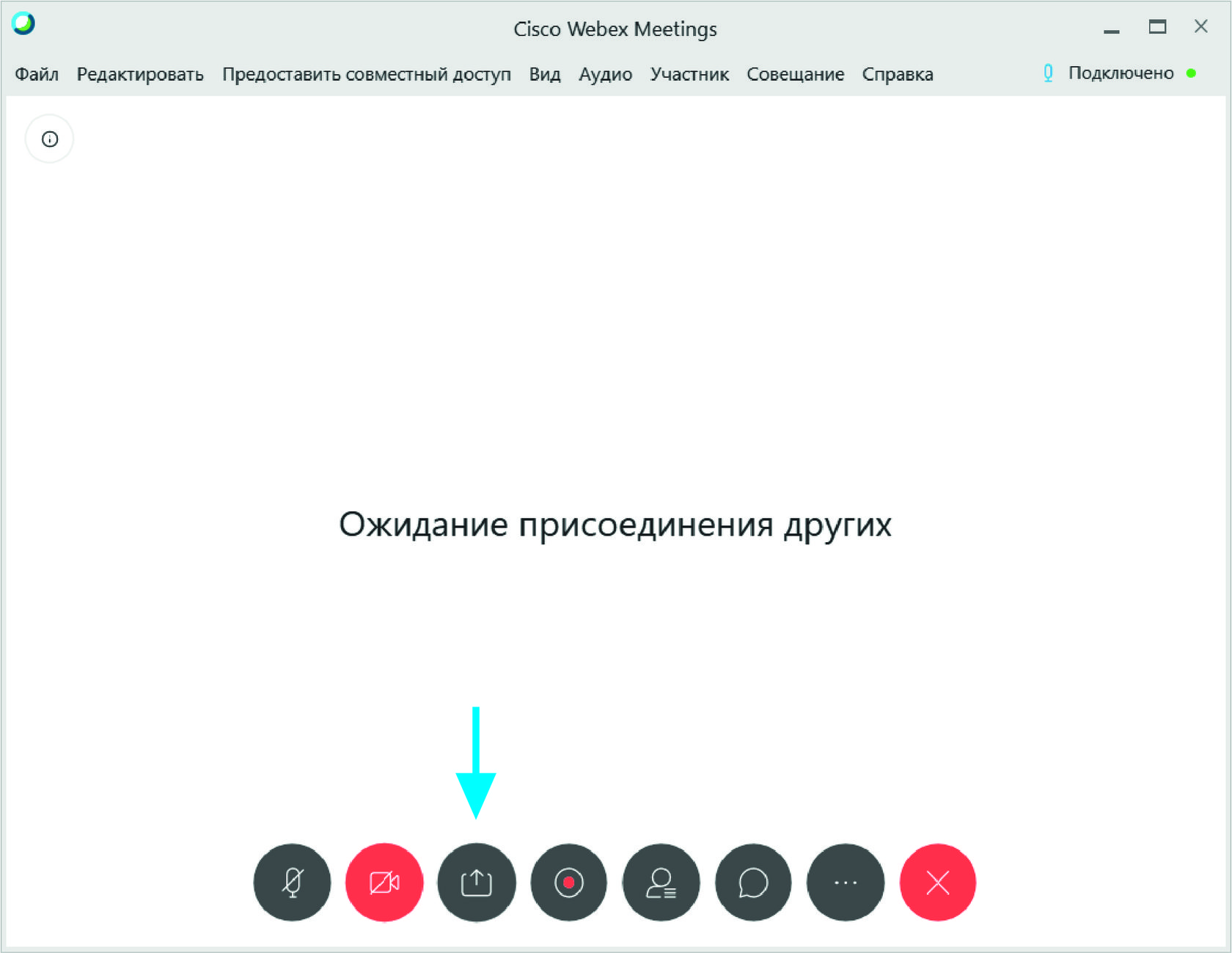
*Перейдите в меню Совместный доступ, чтобы просмотреть дополнительные параметры совместного доступа.
Чтобы предоставить совместный доступ к контенту во время совещания, на панели управления совещанием выберите Совместный доступ к контенту
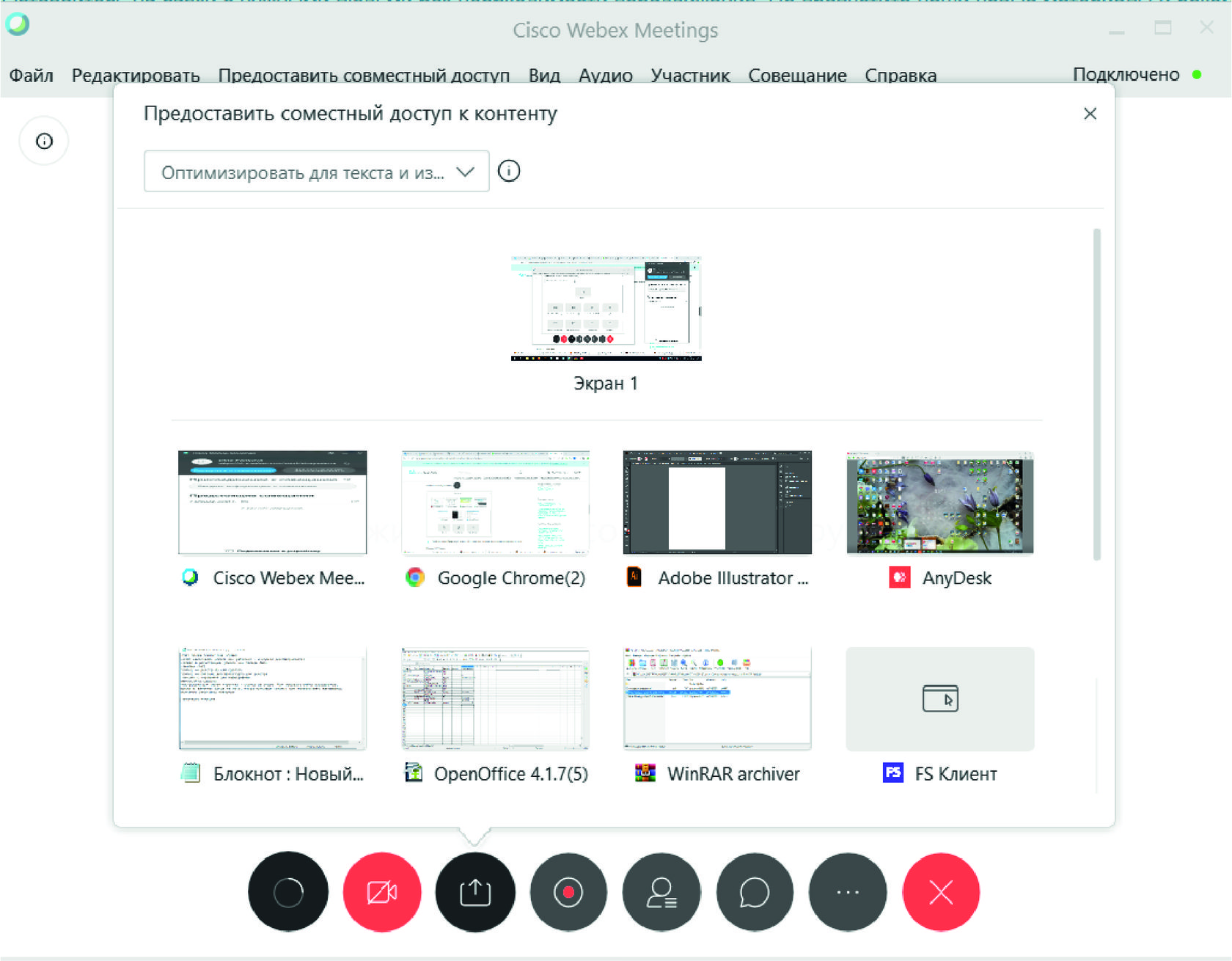
Во время совещания выберите Запись, чтобы немедленно начать запись. Во время записи вы и ваши участники увидите красную пиктограмму в верхнем правом углу окна.
Запись совещания
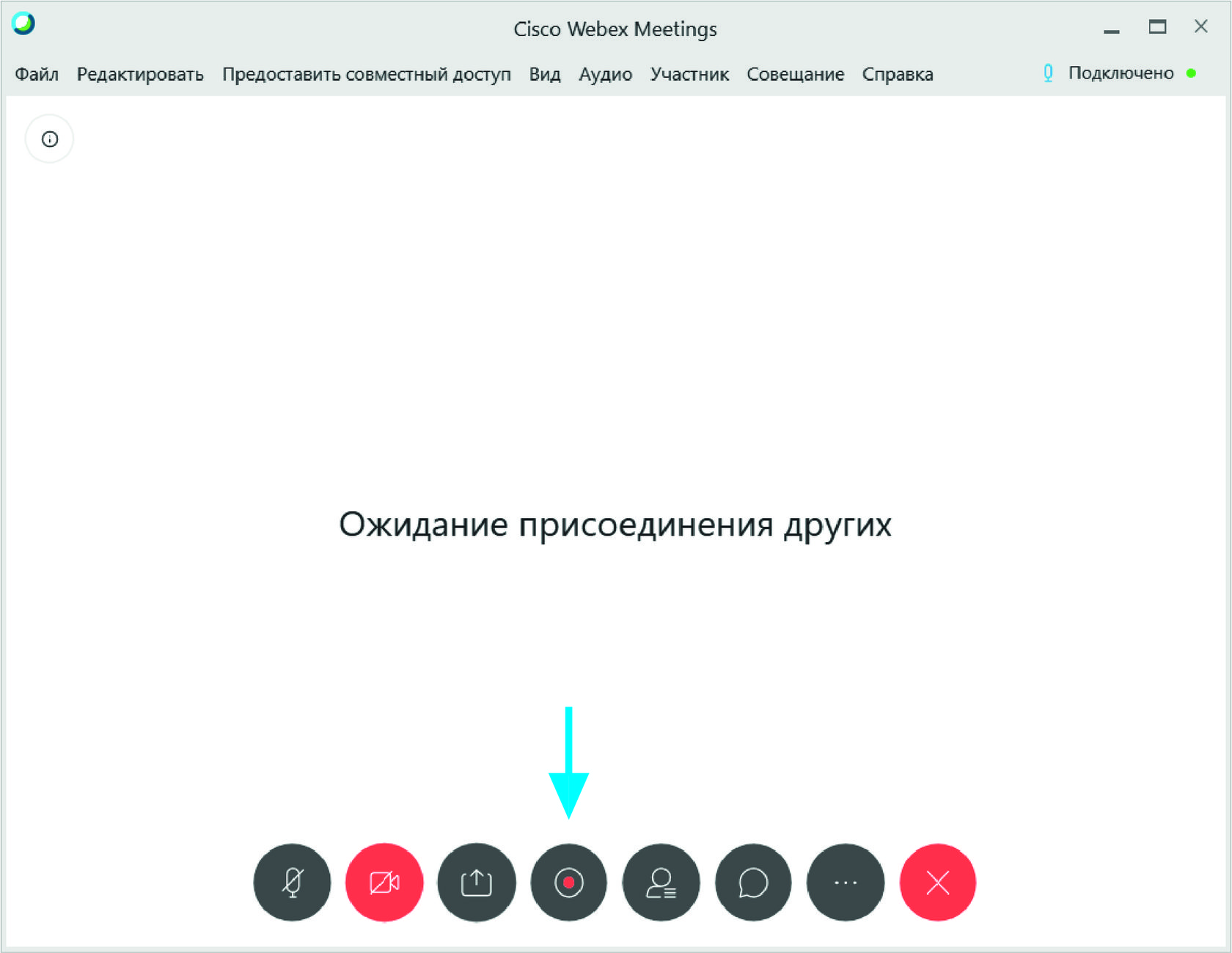
По окончании совещания запись можно найти на странице "Мои записанные совещания" веб-сайта Webex в современном просмотре.
В верхней части веб-сайта Cisco Webex находится панель поиска, с помощью которой можно найти совещание и присоединиться к нему. Можно выполнить поиск по имени организатора, идентификатору персональной комнаты или ссылке на нее, а также по названию совещания или 9-значному номеру совещания.
Присоединение к совещанию с помощью веб-сайта Cisco Webex
1. Щелкните панель поиска и введите один из параметров для поиска совещания.
2. Введите пароль совещания, указанный в электронном приглашении.
3. Щелкните Присоединиться для присоединения к совещанию.
2. Введите пароль совещания, указанный в электронном приглашении.
3. Щелкните Присоединиться для присоединения к совещанию.
*Идентификатор персональной комнаты организатора является частью ссылки на персональную комнату. Например, если ссылка на персональную комнату – example.webex.com/meet/nameroom, идентификатор персональной комнаты организатора – nameroom.
1. Выберите Совещания на панели навигации слева на веб-сайте Cisco Webex и щелкните название совещания, к которому необходимо присоединиться.
2. При необходимости введите пароль совещания, указанный в электронном приглашении.
3. Щелкните стрелку раскрывающегося списка и выберите Использовать настольное приложение или Использовать веб-приложение. Их функциональные возможности подобны, однако для открытия веб-приложения требуется только браузер. После этого выберите Присоединиться к совещанию.
2. При необходимости введите пароль совещания, указанный в электронном приглашении.
3. Щелкните стрелку раскрывающегося списка и выберите Использовать настольное приложение или Использовать веб-приложение. Их функциональные возможности подобны, однако для открытия веб-приложения требуется только браузер. После этого выберите Присоединиться к совещанию.
Присоединение к совещанию с помощью веб-сайта Webex в настольном приложении или веб-приложении
*При выборе настольного или веб-приложения веб-сайт Webex запоминает ваш выбор и использует этот вариант по умолчанию только на этом веб-сайте Webex.
https://www.youtube.com/watch?v=aiFie2AK9hs - Как подключиться к совещанию в Cisco Webex Meetings (на примере онлайн-урока)
https://www.youtube.com/watch?v=kLR7H4QRo74 - Запуск, управление и завершение мероприятия в Cisco Webex Meetings
https://www.youtube.com/watch?v=kLR7H4QRo74 - Запуск, управление и завершение мероприятия в Cisco Webex Meetings
Ссылки на видео-инструкции
Связаться с нами
Телефон: +7 383 207 53 89
Почта: sales@sl-a.ru
Почта: sales@sl-a.ru
ООО "СофтЛаб-АВТОМАТИКА"

